
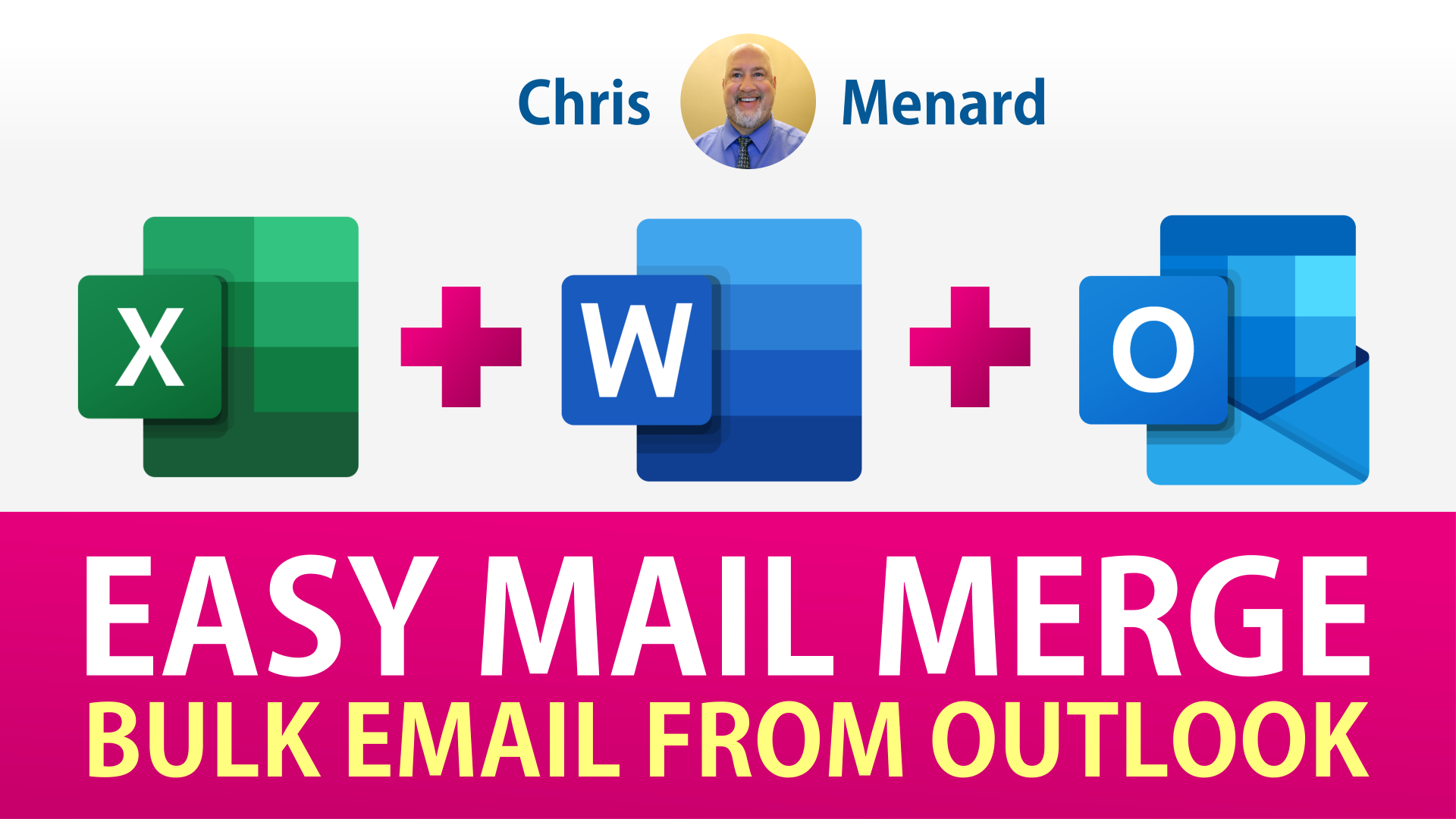
#How to mail merge from excel code#
Give clear and self-explanatory names to your Excel columns, for example First Name, Middle Name, Zip Code and so on.This will make it easier for you to arrange, review and print your mailing labels in Word and you save more time in the long run. So, before starting the Mail Merge, invest some time in setting up your Excel spreadsheet to ensure it is properly structured for the merging purpose. Microsoft Word will be pulling out the information from your Excel columns and placing it into the corresponding merge fields in this way: Each placeholder corresponds to one entry such as first name, last name, salutation, city etc. In essence, when you mail merge labels from Excel to Word, the column headers of your Excel sheet become placeholders in a Word document denoting the mail merge fields. Prepare the address list in Excel for mail merge I will be using Microsoft Excel 2013 in this example, but the steps are absolutely identical in Excel 2019, Excel 2016 and Excel 2010 and very similar in Excel 2007. Now let's have a closer look at each step. Whatever intricate and intimidating the task may sound, it actually boils down to 7 basic steps. If you've had a chance to look through Mail Merge from Excel to Word article, a large part of this tutorial will be already familiar to you because printing envelopes from Excel is yet another variation of the Mail Merge. Third party add-ins to print labels from Excel.Today let's see how you can leverage this feature to mail merge and print labels from Excel's address list. Last week we started to look into the capabilities of Mail Merge.
#How to mail merge from excel how to#
You will learn how to prepare your Excel address list for mail merge, set up the Word document, make custom labels, print them and save the file for later use. This tutorial explains how to use mail merge to print envelopes from Excel data.


 0 kommentar(er)
0 kommentar(er)
